Как создать подпись Gmail
1 минута чтение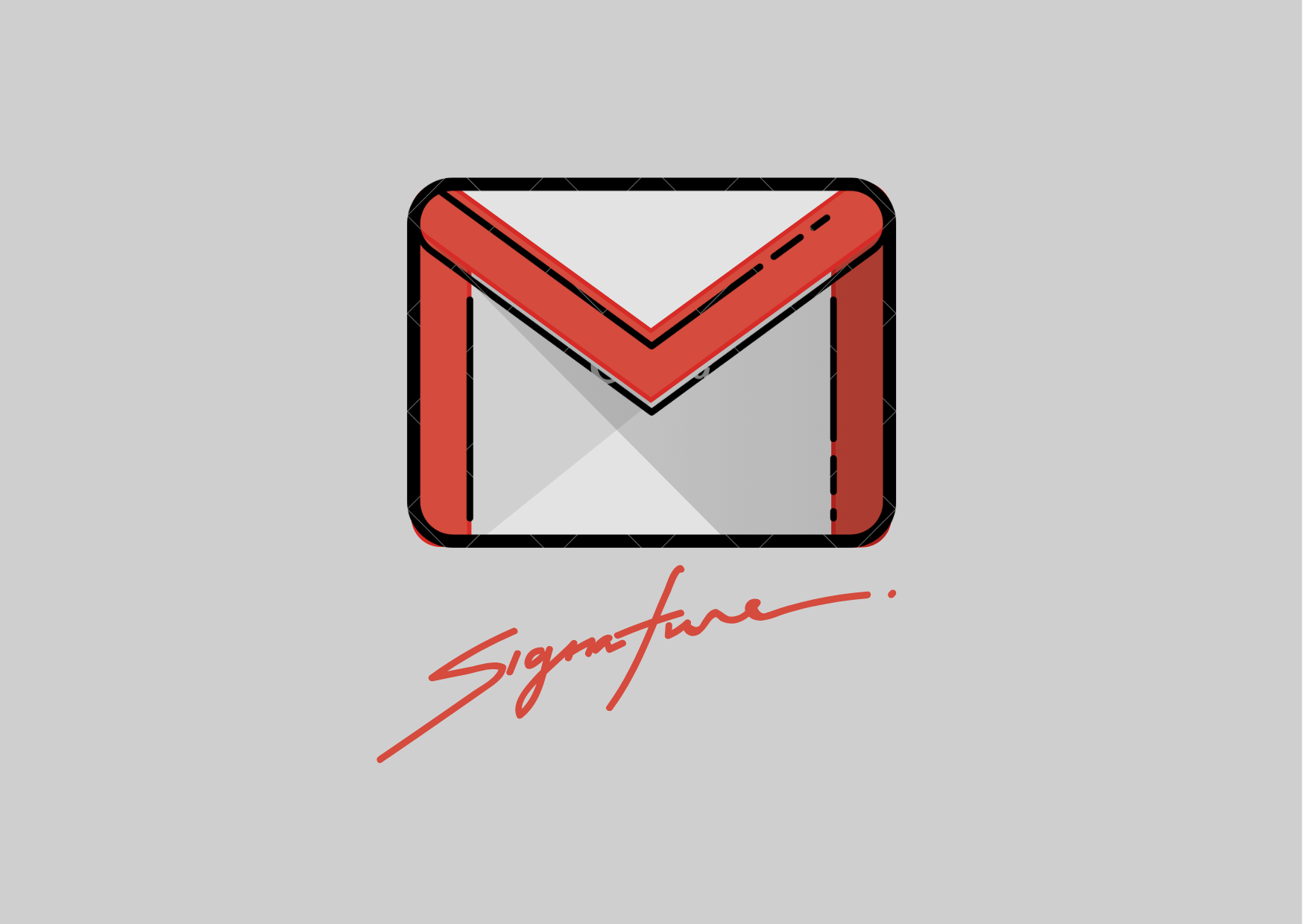
Gmail без сомнения является одной из самых популярных и используемых социальных сетей, особенно в профессиональной сфере, но много ли мы знаем о ее скрытых функциях? Это приложение для всех больших и малых компаний. Gmail изменил способ общения компаний со своими сотрудниками или потенциальными сотрудниками. С такими разнообразными и постоянно растущими функциями он стал достаточно удобным для пользователя. Но на этой платформе еще многое предстоит узнать, например, создать собственную подпись Gmail.
Подписи Gmail появляются в конце отправляемых вами электронных писем. Он действует как визитная карточка в цифровом мире. Подписи Gmail делают ваши электронные письма элитными и довольно сложными.
Создать его не так уж и сложно, если вы знаете, как это сделать правильно. И это именно то, что мы будем делать сегодня, создавая нашу собственную подпись Gmail.
Во-первых, давайте посмотрим, зачем нам нужно создавать подпись Gmail;
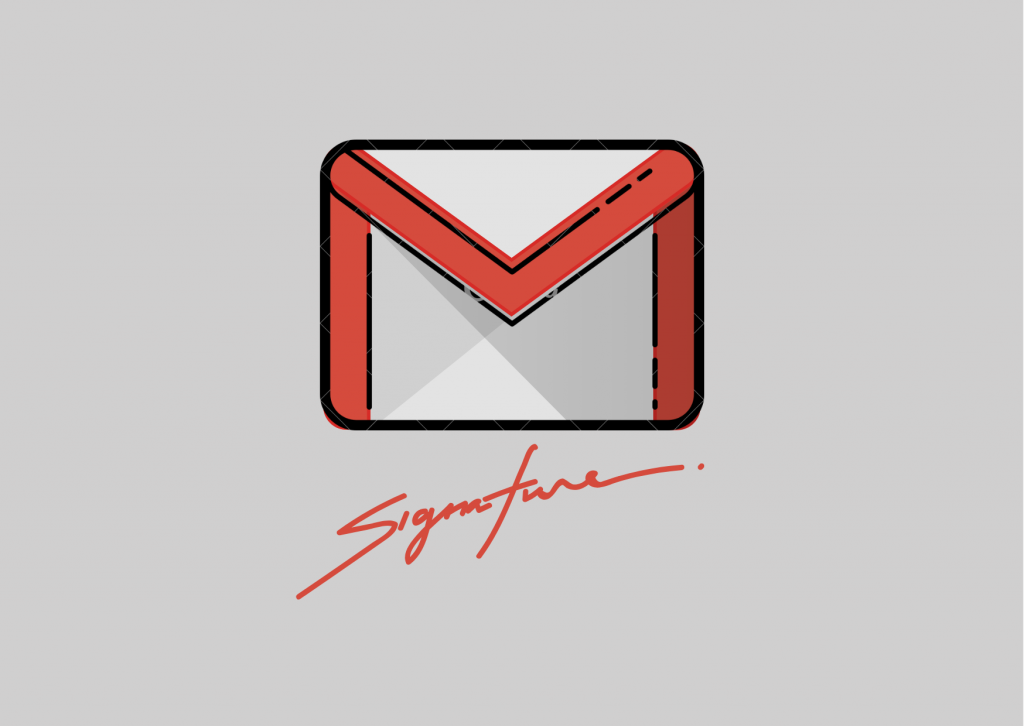
Эта статья состоит из:
ЗАЧЕМ СОЗДАВАТЬ ПОДПИСЬ GMAIL?
- Это создает осведомленность о человеке, отправляющем почту: Помимо очень очевидных имен пользователей, в подписях четко указано, кто отправляет вам электронное письмо.
- Это сложно: Электронное письмо с подписью несет в себе ощущение изысканности и авторитета. Как правило, он получает важное значение, потому что выглядит законным. Люди с приоритетом, скорее всего, имеют свои собственные подписи.
- Выступает визитной карточкой: Ваша подпись Gmail — это место, где вы можете добавить важные сведения о себе, такие как ваше имя, должность и бренд/компания, которой вы владеете или в которой работаете.
- Придает подлинность вашим письмам: Подпись Gmail играет роль подлинности. Любое электронное письмо, которое вы получаете с их подписью, значительно выделяется среди остальных. Следовательно, наличие подписи может быть только преимуществом.
Но настоящий вопрос заключается в том, как создавать и применять их к своим электронным письмам, давайте погрузимся!
КАК ДОБАВИТЬ ПОДПИСЬ В GMAIL?
Шаг 1: Войдите в свою учетную запись Gmail. И нажмите на значок настроек в верхнем левом углу вашего ноутбука.
Шаг 2: Выберите опцию «Просмотреть все настройки».
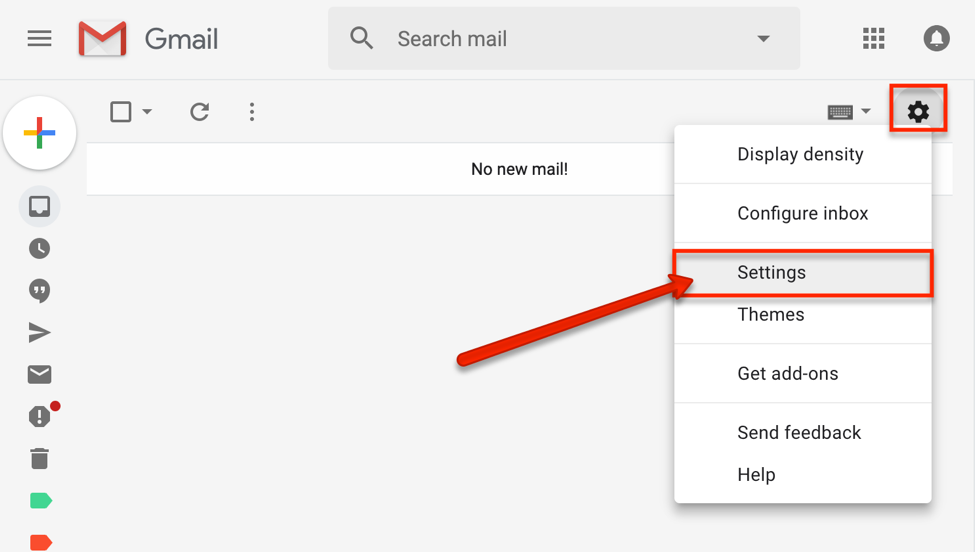
Шаг 3: прокрутите вниз до конца на вкладке «ОБЩИЕ», и последним четвертым вариантом будет «Подпись».

Шаг 4: Нажмите «Создать новый» и назовите свою подпись.
Шаг 5: После этого шага вам нужно будет ввести имя, которое вы хотите отображать в качестве своей подписи (скорее всего, это будет ваше имя).
Шаг 6. Теперь вы можете персонализировать стиль, размер, расположение и цвет шрифта вашей подписи. Вы также можете включить свою фотографию и ссылки на веб-сайты как часть своей подписи.
КАК ВКЛЮЧИТЬ ФОТО В ПОДПИСЬ?
Как упоминалось ранее, ваша подпись может также включать вашу фотографию и ссылки на веб-сайт вашего бренда/компании или даже на ваши социальные сети.
Шаг 1: Щелкните значок изображения на панели инструментов под текстовым полем подписи.
Шаг 2: Вы можете либо добавить изображение со своего диска, либо загрузить его со своего устройства.
Шаг 3: как только изображение будет загружено, измените его размер в соответствии с вашими предпочтениями.
Шаг 4: Вам также нужно выбрать, куда идет изображение, над вашим именем или под ним.
После завершения этого процесса обязательно измените настройку под параметром подписи с «Нет подписи» на ту, которую вы создали, иначе ваша вновь созданная подпись не будет применяться автоматически.
Вы также можете создать несколько подписей под одной и той же учетной записью и выбрать одну из них.
Gmail предлагает широкий спектр возможностей превратить вашу учетную запись в опрятную и профессиональную. Подпись Gmail автоматически повышает вашу учетную запись, чтобы она выглядела безупречной и отточенной.