Как изменить баннер канала YouTube?
1 минута чтение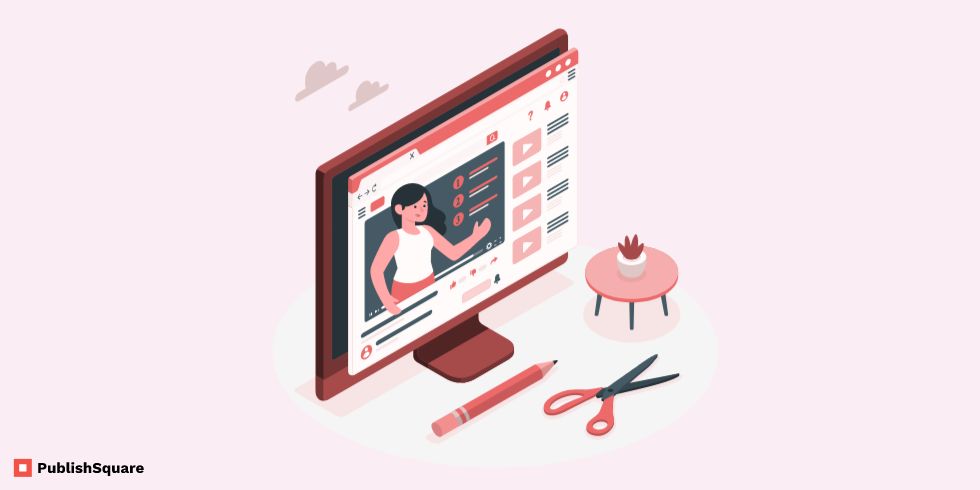
Идентификацией канала YouTube, помимо его видео, является отображаемое изображение и баннер канала.
Баннер канала YouTube показывает, с каким контентом работает конкретный канал. Поэтому важно уделить время и продумать баннер своего канала. Это придает определенный тип идентичности всему вашему каналу YouTube.
Однако изменение баннера вашего канала YouTube может сбить с толку, особенно если вы используете для этого свой мобильный телефон.
Это руководство проведет вас через процесс изменения баннера канала YouTube на вашем рабочий стол а также ваш мобильный.
Читайте также: Как узнать, кто подписался на ваш канал на YouTube?
Что такое баннер канала YouTube?
Баннер канала YouTube представляет собой горизонтальное изображение. Он расположен в верхней части вашего канала YouTube за изображением вашего профиля.
Изображение может быть любым по вашему желанию (при условии, что оно относится к контенту вашего канала). Вы также можете создать и настроить баннер по своему вкусу. Вы можете использовать такие инструменты, как Canva, пиксель, Adobe XD и другие подобные этим.
Предпочтительный размер изображения для баннера YouTube составляет около 2048 Икс 1152. Если размер изображения слишком мал, вы не сможете разместить его в области баннера.
Как изменить баннер канала YouTube?
Чтобы изменить баннер канала на рабочем столе, перейдите на свой канал YouTube.
Найди камера икона в правом верхнем углу области баннера и выберите изменять. Теперь вы сможете изменить изображение вашего баннера.
Но если вы используете для этого свой мобильный телефон, вы не сможете изменить баннер. Это связано с тем, что приложение YouTube не поддерживает смену баннера.
Хотя вы можете изменить его, перейдя в свой браузер и открыв Студию YouTube.
1. Откройте YouTube на рабочем столе
Лучше всего использовать свой рабочий стол для изменения баннера YouTube. Мобильное приложение не позволяет пользователям редактировать свои профили.
Войдите на свой канал YouTube и нажмите на изображение своего профиля на панели навигации.
При нажатии на изображение вашего профиля открывается меню со следующими параметрами: Ваш канал, Покупки и членство, Студия YouTube.
Выберите опцию «Ваш канал», чтобы перейти на свой канал YouTube.
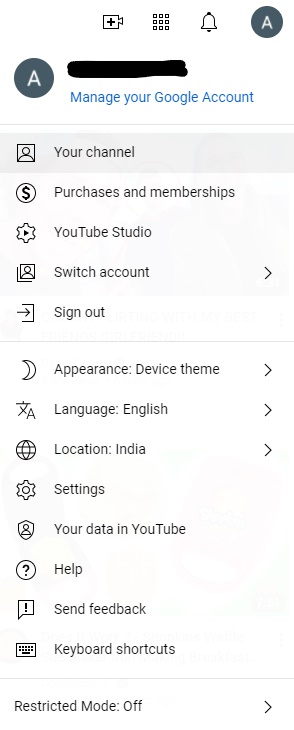
2. Щелкните значок камеры.
Нажав на опцию «Ваш канал», вы перейдете на свой канал YouTube.
Здесь вы увидите все содержимое вашего канала, включая изображение вашего профиля и баннер канала.
Вы увидите значок камеры в правом верхнем углу баннера. Нажмите на значок камеры, чтобы продолжить и изменить изображение баннера.
3. Нажмите «Изменить».
Щелкнув значок камеры на изображении баннера, вы попадете в Студию YouTube.
В YouTube Studio вы попадете на настройку канала.
На странице настройки канала вы сможете изменить и отредактировать изображение своего профиля, баннер канала и работать с водяными знаками на видео.
Выберите изображение баннера. Под заголовком изображения баннера у вас будет 2 варианта: Изменять и Удалять.
Опция изменения позволяет заменить существующее изображение баннера другим.
Опция удаления удаляет существующее изображение баннера.
Нажмите на опцию изменения, это откроет Проводник.
Здесь найдите изображение, которое вы хотите установить в качестве нового изображения баннера.
Дважды щелкните по нужному изображению. Если изображение слишком маленькое, вы увидите всплывающее сообщение об ошибке.
Если размер изображения правильный, на экране появится рамка обрезки. Обрежьте изображение, чтобы оно идеально подошло к баннеру.
Наконец, нажмите на Сделанный и Публиковать обновить свой канал
Как изменить баннер YouTube на мобильном телефоне?
Используйте мобильный браузер (Safari, Chrome и т. д.) для входа на сайт YouTube Studio.
Найдите страницу настройки и выберите брендинг, а затем изображение баннера.
Нажмите «Изменить» и выберите изображение, которое хотите установить. А в остальном процесс аналогичен настольному способу.
Выберите изображение, обрежьте и нажмите «Готово», чтобы закончить. И вы сделали!
Дальнейшее чтение
Как исправить сообщение «Срок действия вашей лицензии Windows скоро истечет» в Windows 10?
Как исправить «Попробуйте еще раз позже» в Instagram?